SimCity SNES Download
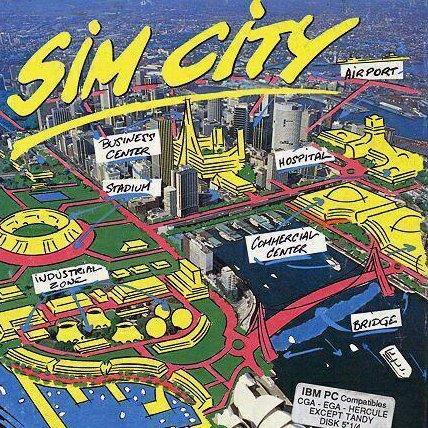
| Information | |
|---|---|
| Name: | SimCity |
| Console: | Super Nintendo (SNES) |
| Release Date: | 1989 |
| Publisher: | Nintendo, Electronic Arts, Infogrames Entertainment SA, Acornsoft, Superior Software, Brøderbund Software, Maxis |
| Genres: | City-building, Simulation, Strategy |
Description
SimCity, later renamed SimCity Classic, is a city-building simulation video game, first released on February 2, 1989, and designed by Will Wright for the Macintosh computer. SimCity was Maxis's second product, which has since been ported into various personal computers and game consoles, and spawned several sequels including SimCity 2000 in 1993, SimCity 3000 in 1999, SimCity 4 in 2003, SimCity DS, SimCity Societies in 2007, and SimCity in 2013. Until the release of The Sims in 2000, the SimCity series was the best-selling line of computer games made by Maxis. SimCity spawned a series of Sim games. On January 10, 2008 the SimCity source code was released under the free software GPL 3 license under the original working title- Micropolis.
How To Play SimCity On PC
There are two components for playing a snes SimCity game on your PC. The first component is the emulation program which can imitate the snes OS and software.
The second component is the SimCity game itself to play on the emulator.
Step 1: you can start by downloading a reliable and bug free emulator. We’d suggest snes9x – it’s open source, fast and one of the most frequently updated.
Once you have finished downloading snes9x , extract the downloaded .rar file to a location, for example your Desktop. After, double click the snes9x.exe file in order to start the emulator.
Your emulator will now be ready to play SimCity. But now you’ll need to find the correct ROMs online. A ROM is essentially a virtual version of the game that needs to be loaded into the emulator.
Step 2: return to snes9x and hit File > Open. Navigate to the downloaded .exe file and double click it to open it. The game will now run on the emulator and you can play the game freely.
Tip: Saving games on an emulator functions a little differently. The integrated save system will not save your progress.
Instead, you’ll need to click File > Save State and then choose an empty slot. You can save your progress in whatever point you like within the game, not only on the official checkpoints offered by the game.
When playing in the future and you want to continue from your saved state, you can use File > Load State to load up the game from exactly where you last saved it.
- Emulators on 3DS
- Emulators on Android
- Emulators on iOS (iPhone,iPad)
- Emulators on Java
- Emulators on Linux
- Emulators on Mac
- Emulators on NDS
- Emulators on Nintendo Switch
- Emulators on Nokia
- Emulators on PS2
- Emulators on PS3
- Emulators on PSP
- Emulators on SEGA
- Emulators on Steam Deck
- Emulators on Wii
- Emulators on WiiU
- Emulators on Windows
- Amiga 500 Emulators
- Android Emulators
- Atari 2600 Emulators
- Atari 5200 SuperSystem Emulators
- Atari 7800 ProSystem Emulators
- Atari 800 Emulators
- Atari Jaguar Emulators
- Atari Lynx Emulators
- Atari ST Emulators
- BBC Micro Emulators
- Capcom Play System 2 Emulators
- Capcom Play System 3 Emulators
- ColecoVision Emulators
- Commodore 64 Emulators
- DOS Emulators
- Dreamcast Emulators
- Game Cube Emulators
- Game Gear Emulators
- Gameboy (GB) Emulators
- Gameboy Advance (GBA) Emulators
- Gameboy Color (GBC) Emulators
- MAME Emulators
- MAME 037b11 Emulators
- MSX Computer Emulators
- MSX-2 Emulators
- Neo Geo Pocket Color Emulators
- Nintendo (NES) Emulators
- Nintendo 3DS (3DS) Emulators
- Nintendo 64 (N64) Emulators
- Nintendo DS (DS) Emulators
- Nintendo Famicom Disk System Emulators
- Nintendo Switch Emulators
- Nintendo Virtual Boy Emulators
- PC Engine SuperGrafx Emulators
- Playstation (PSX) Emulators
- Playstation 2 (PS2) Emulators
- Playstation 3 (PS3) Emulators
- PSP Emulators
- Sega 32X Emulators
- SEGA Genesis(Mega Drive) Emulators
- Sega Master System Emulators
- Sega Saturn Emulators
- SNK Neo Geo Emulators
- Super Nintendo (SNES) Emulators
- TurboGrafx 16 Emulators
- Wii Emulators
- WonderSwan Emulators
- Xbox Emulators
- Xbox 360 Emulators
GBA
GBA Roms
GBA emulator for 3DS
GBA emulator for Android
GBA emulator for iOS (iPhone,iPad)
GBA emulator for Java
GBA emulator for Linux
GBA emulator for Mac
GBA emulator for NDS
GBA emulator for Nintendo Switch
GBA emulator for Nokia
GBA emulator for PS2
GBA emulator for PS3
GBA emulator for PSP
GBA emulator for SEGA
GBA emulator for Steam Deck
GBA emulator for Wii
GBA emulator for WiiU
GBA emulator for Windows
3DS
3DS Roms
3DS emulator for 3DS
3DS emulator for Android
3DS emulator for iOS (iPhone,iPad)
3DS emulator for Java
3DS emulator for Linux
3DS emulator for Mac
3DS emulator for NDS
3DS emulator for Nintendo Switch
3DS emulator for Nokia
3DS emulator for PS2
3DS emulator for PS3
3DS emulator for PSP
3DS emulator for SEGA
3DS emulator for Steam Deck
3DS emulator for Wii
3DS emulator for WiiU
3DS emulator for Windows
DS
DS Roms
DS emulator for 3DS
DS emulator for Android
DS emulator for iOS (iPhone,iPad)
DS emulator for Java
DS emulator for Linux
DS emulator for Mac
DS emulator for NDS
DS emulator for Nintendo Switch
DS emulator for Nokia
DS emulator for PS2
DS emulator for PS3
DS emulator for PSP
DS emulator for SEGA
DS emulator for Steam Deck
DS emulator for Wii
DS emulator for WiiU
DS emulator for Windows
N64
N64 roms
N64 emulator for 3DS
N64 emulator for Android
N64 emulator for iOS (iPhone,iPad)
N64 emulator for Java
N64 emulator for Linux
N64 emulator for Mac
N64 emulator for NDS
N64 emulator for Nintendo Switch
N64 emulator for Nokia
N64 emulator for PS2
N64 emulator for PS3
N64 emulator for PSP
N64 emulator for SEGA
N64 emulator for Steam Deck
N64 emulator for Wii
N64 emulator for WiiU
N64 emulator for Windows
PSP
PSP roms
PSP emulator for 3DS
PSP emulator for Android
PSP emulator for iOS (iPhone,iPad)
PSP emulator for Java
PSP emulator for Linux
PSP emulator for Mac
PSP emulator for NDS
PSP emulator for Nintendo Switch
PSP emulator for Nokia
PSP emulator for PS2
PSP emulator for PS3
PSP emulator for PSP
PSP emulator for SEGA
PSP emulator for Steam Deck
PSP emulator for Wii
PSP emulator for WiiU
PSP emulator for Windows
SNES
SNES Roms
SNES emulator for 3DS
SNES emulator for Android
SNES emulator for iOS (iPhone,iPad)
SNES emulator for Java
SNES emulator for Linux
SNES emulator for Mac
SNES emulator for NDS
SNES emulator for Nintendo Switch
SNES emulator for Nokia
SNES emulator for PS2
SNES emulator for PS3
SNES emulator for PSP
SNES emulator for SEGA
SNES emulator for Steam Deck
SNES emulator for Wii
SNES emulator for WiiU
SNES emulator for Windows
Playstation
Playstation emulator for 3DS
Playstation emulator for Android
Playstation emulator for iOS (iPhone,iPad)
Playstation emulator for Java
Playstation emulator for Linux
Playstation emulator for Mac
Playstation emulator for NDS
Playstation emulator for Nintendo Switch
Playstation emulator for Nokia
Playstation emulator for PS2
Playstation emulator for PS3
Playstation emulator for PSP
Playstation emulator for SEGA
Playstation emulator for Steam Deck
Playstation emulator for Wii
Playstation emulator for WiiU
Playstation emulator for Windows
Dreamcast
Dreamcast emulator for Android
Dreamcast emulator for iOS (iPhone,iPad)
Dreamcast emulator for Java
Dreamcast emulator for Linux
Dreamcast emulator for Mac
Dreamcast emulator for NDS
Dreamcast emulator for Nintendo Switch
Dreamcast emulator for Nokia
Dreamcast emulator for PS2
Dreamcast emulator for PS3
Dreamcast emulator for PSP
Dreamcast emulator for SEGA
Dreamcast emulator for Steam Deck
Dreamcast emulator for Wii
Dreamcast emulator for WiiU
Dreamcast emulator for Windows
- NDS ROMs
- PSP ROMs
- GBA ROMs
- WII ROMs
- SNES ROMs
- PS2 ROMs
- N64 ROMs
- GAMECUBE ROMs
- Pokemon ROMs
- Pokemon Emerald ROM
- Pokemon Platinum ROM
- Pokemon Fire Red ROM
- Pokemon Ruby ROM
- Super Mario World ROM
- MAME Roms
- Pokemon Fire Red Cheats
- Pokemon Emerald Cheats
- Pokemon Emulator
- Pokemon Infinite Fusion
- Pokemon Infinite Fusion Calculator